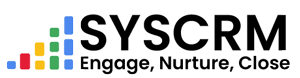1. Add Meeting
1. Go to Meeting Section : In the admin dashboard’s side bar click on calendar menu and then “meeting”.
Add Meeting Type First –
To add a new meeting type, follow these steps :
2. Go to Meeting Type Section : In the admin dashboard’s sidebar click on calendar section and thereafter “Meeting Type”.
3. Click Add Meeting Type : In the meeting type section, click on “Add Meeting Type” button.
4. Complete Required Fields : Fill in the form that appears with the following information:
• Name : Enter name or title of the Meeting Type. This field is mandatory.
• Description : Give a short description about what aim and objective of this meeting type are.
5. Save Meeting Type : Click on ‘Submit’ button when all fields are filled in order to add this into system.
6. Add New Meeting : Click on Add Meeting under which one?
7. Fill in the Required Fields : You will see a form and have to fill out the following fields:
• Name : Insert title or the heading for a meeting.
Note that this field is required.
• Start Date : Pick a date and time that the meeting will begin from the date and time picker. Note that it is mandatory for this field to be filled.
• End Date : Select an end date and time for meeting from the provided date and time picker. Note that it should appear with this phrase “This field is required.”
• Related To : Find one entity in context of which this meeting can be discussed (e.g., Lead, Project, Team). Remember to indicate by writing down “This field is required.”
• Meeting Type : Here you are supposed to indicate type of a given meeting (e.g., Internal, Client, Review). Be sure to comment “This field is required” after mentioning Meeting Type.
• Location : The place where the meeting will take place (e.g., Conference Room, Online), need to be put into this box labeled ‘Location’. Make sure you add ‘This field is required’ on location box.
• Assign User : Who among users should undertake responsibility of conducting any given meetings as listed on drop down list? Ensure that you remind everyone about their responsibility by including “This field is required”.
• Description : In case there are other things related to what needs to happen during such meetings just describe them down here.
8. Task Save : When all the fields are full, tap on the button labeled ‘Submit’ to have the task saved in the system.