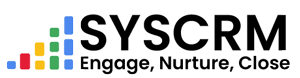Step 1 : Creating Contact Groups
Navigate to Contact Groups : Go into admin dashboard by clicking on contact groups under left side bar .
Add New Contact Group : select add button for creating new contact group .
Name the Contact Group : Specify a name for this group (e.g., Customers, Supply, Team Members).
Add Contacts to Group : Choose and assign contacts from your list into this group.
Save Contact Group: Press “Save” or “Submit” to create the contact group.
Manage Contact Groups : Edit or delete contact groups as necessary from the Contact Groups menu. Additionally, as your contact list evolves, you may wish to add or remove individuals from existing groups.
Managing Contacts
Step 2 : Adding Contacts
Navigate to Contacts : On the left sidebar of the Admin Dashboard, click on “Contacts”.
Add New Contact : To insert a new contact, click on the “Add” button.
Enter Contact Details : Fill in such items as name, email address, phone number etc. & choose a contact group from dropdown
Save Contact : Click on “Submit” to save all details of given contacts.
Manage Contacts : After these additions you can view, edit and delete contacts through the Contacts menu whenever required.
By following these steps you will be able to effectively manage contacts within SysCRM platform and organize them into groups thereby enhancing your ability to communicate with them and their subgroups more efficiently when required.
How to Import Contacts
Step 1 : Download Import Demo CSV File
Navigate to Contacts
Open up ‘Contacts’ page by clicking ‘Contacts’ in left sidebar
Download Import Demo CSV
Find and click on “Download Import Demo”.
This is going to download a demo csv file onto your computer that should be used as template for structuring your import data about contacts.
Step 2 : Upload CSV File to Import Contacts
Navigate to Contact Import
Return back onto ‘Contacts’ page again.
Initiate Import
Identify related button; ‘Import’ or ‘Upload’, which is connected with contacts.
Upload CSV File
Either click ‘Upload’ or choose “Import” button.
From the computer, locate and select the CSV file containing the contact data formatted as per demo file.
Submit Import
After you upload the csv file, it will be processed automatically by system.
In case you have uploaded a CSV file that lists your contacts, it will import all of them into your contact database.
Important Notes
Make sure that the format of your csv file is similar to template provided for importing contacts.
Ensure that all necessary fields in the csv are correctly mapped or auto-mapped by the system.
Check imported contacts for data accuracy and completeness after completing import process.
This guide gives a clear and structured way to import your system’s contacts using a csv file. Adjust instructions based on your specific system’s interface and import functionalities.